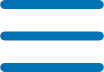
谷歌浏览器的下载管理如何使用?如何设置下载路径和下载速度?
文章来源:www.kaililongggyh.com 发布时间:2023-05-31 点击数:
谷歌浏览器是目前最受欢迎的浏览器之一,它不仅具有快速的浏览速度和强大的扩展功能,还有一个非常方便的下载管理器。在这篇文章中,我们将介绍如何使用谷歌浏览器的下载管理器以及如何设置下载路径和下载速度。
一、如何使用谷歌浏览器的下载管理器
1. 打开谷歌浏览器并进入下载页面
首先,打开谷歌浏览器并进入下载页面。您可以通过单击浏览器右上角的三个点图标,然后选择“下载”选项来进入下载页面。
2. 查看下载列表
在下载页面上,您将看到所有正在进行的下载任务的列表。您可以单击每个下载任务旁边的箭头图标来展开详细信息,例如下载进度和剩余时间。
3. 暂停或取消下载任务
如果您想暂停或取消某个下载任务,只需将鼠标悬停在该任务上,然后单击出现的“暂停”或“取消”按钮即可。
4. 查看已完成的下载任务
如果您想查看已完成的下载任务,只需单击下载页面上的“已完成”选项卡。在这里,您可以查看所有已完成的下载任务,并单击每个任务旁边的文件夹图标来打开下载文件所在的文件夹。
5. 清除下载历史记录
如果您想清除下载历史记录,只需单击下载页面上的“清除所有”按钮即可。请注意,这将删除所有已完成和未完成的下载任务。
二、如何设置下载路径和下载速度
1. 设置下载路径
默认情况下,谷歌浏览器将所有下载文件保存在“下载”文件夹中。如果您想将下载文件保存到其他文件夹中,可以按照以下步骤进行设置:
步骤1:单击浏览器右上角的三个点图标,然后选择“设置”选项。
步骤2:在设置页面上,向下滚动并单击“高级”选项。
步骤3:在“下载”部分,单击“更改”按钮。
步骤4:选择您想要保存下载文件的文件夹,并单击“选择文件夹”按钮。
2. 设置下载速度
如果您想限制谷歌浏览器的下载速度,可以按照以下步骤进行设置:
步骤1:单击浏览器右上角的三个点图标,然后选择“设置”选项。
步骤2:在设置页面上,向下滚动并单击“高级”选项。
步骤3:在“隐私和安全”部分,单击“内容设置”按钮。
步骤4:在“内容设置”页面上,向下滚动并单击“附加内容”选项。
步骤5:在“附加内容”页面上,单击“限制下载速度”选项,并选择您想要限制的下载速度。
总结
谷歌浏览器的下载管理器是一个非常方便的工具,可以帮助您轻松管理所有下载任务。通过设置下载路径和下载速度,您可以更好地控制您的下载体验。希望这篇文章能够帮助您更好地使用谷歌浏览器的下载管理器。
一、如何使用谷歌浏览器的下载管理器
1. 打开谷歌浏览器并进入下载页面
首先,打开谷歌浏览器并进入下载页面。您可以通过单击浏览器右上角的三个点图标,然后选择“下载”选项来进入下载页面。
2. 查看下载列表
在下载页面上,您将看到所有正在进行的下载任务的列表。您可以单击每个下载任务旁边的箭头图标来展开详细信息,例如下载进度和剩余时间。
3. 暂停或取消下载任务
如果您想暂停或取消某个下载任务,只需将鼠标悬停在该任务上,然后单击出现的“暂停”或“取消”按钮即可。
4. 查看已完成的下载任务
如果您想查看已完成的下载任务,只需单击下载页面上的“已完成”选项卡。在这里,您可以查看所有已完成的下载任务,并单击每个任务旁边的文件夹图标来打开下载文件所在的文件夹。
5. 清除下载历史记录
如果您想清除下载历史记录,只需单击下载页面上的“清除所有”按钮即可。请注意,这将删除所有已完成和未完成的下载任务。
二、如何设置下载路径和下载速度
1. 设置下载路径
默认情况下,谷歌浏览器将所有下载文件保存在“下载”文件夹中。如果您想将下载文件保存到其他文件夹中,可以按照以下步骤进行设置:
步骤1:单击浏览器右上角的三个点图标,然后选择“设置”选项。
步骤2:在设置页面上,向下滚动并单击“高级”选项。
步骤3:在“下载”部分,单击“更改”按钮。
步骤4:选择您想要保存下载文件的文件夹,并单击“选择文件夹”按钮。
2. 设置下载速度
如果您想限制谷歌浏览器的下载速度,可以按照以下步骤进行设置:
步骤1:单击浏览器右上角的三个点图标,然后选择“设置”选项。
步骤2:在设置页面上,向下滚动并单击“高级”选项。
步骤3:在“隐私和安全”部分,单击“内容设置”按钮。
步骤4:在“内容设置”页面上,向下滚动并单击“附加内容”选项。
步骤5:在“附加内容”页面上,单击“限制下载速度”选项,并选择您想要限制的下载速度。
总结
谷歌浏览器的下载管理器是一个非常方便的工具,可以帮助您轻松管理所有下载任务。通过设置下载路径和下载速度,您可以更好地控制您的下载体验。希望这篇文章能够帮助您更好地使用谷歌浏览器的下载管理器。



