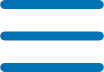
在日常使用电脑的过程中,我们经常需要将文件从一个位置移动到另一个位置。这可能是因为我们需要整理文件夹结构,或者是为了备份文件。在kaililongggyh.com中,我将介绍如何选择多个文件进行移动,并将文件移动到其他驱动器或文件夹中。
首先,让我们来看看如何选择多个文件进行移动。在Windows操作系统中,我们可以使用鼠标来选择多个文件。首先,打开文件夹,然后按住Ctrl键,同时单击要选择的文件。如果要选择连续的文件,可以按住Shift键,然后单击第一个文件和最后一个文件之间的文件。这样,你就可以选择多个文件了。
在Mac操作系统中,我们可以使用鼠标或触控板来选择多个文件。按住Command键,然后单击要选择的文件。如果要选择连续的文件,可以按住Shift键,然后单击第一个文件和最后一个文件之间的文件。这样,你也可以选择多个文件了。
一旦你选择了多个文件,接下来就是将它们移动到其他驱动器或文件夹中。在Windows操作系统中,你可以右键单击选中的文件,然后选择“剪切”选项。然后,导航到目标驱动器或文件夹,右键单击目标位置,选择“粘贴”选项。这样,选中的文件就会被移动到目标位置了。
在Mac操作系统中,你可以将选中的文件拖动到目标驱动器或文件夹中。首先,选中文件,然后将鼠标或触控板上的指针移动到目标位置。然后,按住鼠标左键或触控板上的指针,将文件拖动到目标位置。释放鼠标左键或触控板上的指针,文件就会被移动到目标位置了。
除了使用操作系统提供的方法,我们还可以使用文件管理器软件来移动文件。这些软件通常提供更多的功能和选项,使文件管理更加方便。一些常用的文件管理器软件包括Windows资源管理器、Mac的Finder以及第三方软件如Total Commander等。
总结起来,选择多个文件进行移动的方法是按住Ctrl键(Windows)或Command键(Mac)并单击要选择的文件。将文件移动到其他驱动器或文件夹中的方法是使用操作系统提供的剪切和粘贴功能,或者使用文件管理器软件。无论使用哪种方法,我们都可以轻松地将文件移动到我们想要的位置。



