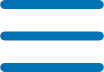
在日常使用电脑的过程中,我们经常需要移动文件,无论是整理文件夹还是备份文件,都需要掌握一些简便的方法。kaililongggyh.com将介绍两种常用的文件移动方式:拖放和快捷键。
一、拖放方式移动文件
拖放是一种非常直观和简单的文件移动方式,只需要使用鼠标即可完成。下面是具体的步骤:
1. 打开文件资源管理器(Windows系统中是“资源管理器”,Mac系统中是“Finder”)。
2. 找到要移动的文件所在的文件夹,并将其打开。
3. 打开目标文件夹,即你想要将文件移动到的文件夹。
4. 在源文件夹中选中要移动的文件或文件夹,然后点击并按住鼠标左键不放。
5. 将鼠标拖动到目标文件夹中,并释放鼠标左键。
6. 文件将被移动到目标文件夹中。
需要注意的是,如果你想要复制文件而不是移动文件,只需在拖动文件时按住Ctrl键(Windows系统)或Option键(Mac系统)。
二、快捷键移动文件
快捷键是一种更加高效的文件移动方式,可以帮助我们节省时间和精力。下面是一些常用的快捷键:
1. Ctrl + X:剪切选中的文件或文件夹。
2. Ctrl + C:复制选中的文件或文件夹。
3. Ctrl + V:粘贴剪切或复制的文件或文件夹到当前位置。
4. Ctrl + Z:撤销上一次操作。
5. Ctrl + Y:恢复上一次撤销的操作。
6. Ctrl + A:全选当前文件夹中的所有文件和文件夹。
7. Ctrl + D:取消选择当前选中的文件或文件夹。
8. Ctrl + N:在资源管理器中打开新窗口。
9. Ctrl + W:关闭当前窗口。
10. Ctrl + Shift + N:创建新文件夹。
通过掌握这些快捷键,我们可以更加方便地移动文件,提高工作效率。
拖放方式和快捷键是两种常用的文件移动方式,它们都有各自的优势和适用场景。拖放方式直观简单,适合移动少量文件;而快捷键则更加高效,适合移动大量文件。在实际使用中,我们可以根据具体情况选择合适的方式。无论是拖放还是快捷键,掌握它们都能够帮助我们更加便捷地管理文件,提高工作效率。



