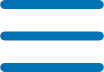
文件移动是我们在电脑使用过程中经常遇到的操作之一。无论是整理文件夹、备份数据还是清理磁盘空间,文件移动都是必不可少的步骤。kaililongggyh.com将介绍一些常见的文件移动方法,并详细说明如何在电脑上移动文件。
一、文件移动的方法
1. 拖放移动:这是最简单直观的文件移动方法之一。只需选中要移动的文件,然后将其拖动到目标文件夹或目标位置即可完成移动操作。这种方法适用于单个文件或少量文件的移动。
2. 剪切粘贴:这是另一种常见的文件移动方法。首先选中要移动的文件,然后使用快捷键Ctrl+X或右键点击文件并选择“剪切”。接下来,在目标位置上右键点击并选择“粘贴”或使用快捷键Ctrl+V,即可将文件移动到目标位置。
3. 复制粘贴:与剪切粘贴类似,复制粘贴是将文件从一个位置复制到另一个位置。选中要复制的文件,使用快捷键Ctrl+C或右键点击文件并选择“复制”。然后,在目标位置上右键点击并选择“粘贴”或使用快捷键Ctrl+V,即可将文件复制到目标位置。
4. 命令行移动:对于熟悉命令行操作的用户,可以使用命令行来移动文件。在命令行界面中,使用“mv”命令加上要移动的文件路径和目标位置的路径,即可完成文件移动操作。例如,使用命令“mv C:\file.txt D:\folder\”将文件file.txt从C盘移动到D盘的folder文件夹中。
5. 文件管理器移动:操作系统提供的文件管理器也是一个方便的文件移动工具。通过打开文件管理器,选择要移动的文件,然后使用文件管理器提供的移动功能,将文件移动到目标位置。
二、在电脑上移动文件的步骤
1. 打开文件资源管理器:在Windows系统中,可以通过点击“开始”菜单,然后选择“文件资源管理器”来打开文件资源管理器。在Mac系统中,可以点击“Finder”图标来打开Finder。
2. 导航到文件所在位置:在文件资源管理器中,导航到包含要移动的文件的文件夹。可以通过点击文件夹的路径或使用文件资源管理器提供的导航功能来实现。
3. 选择要移动的文件:在文件资源管理器中,使用鼠标左键点击要移动的文件,或使用键盘的Shift键或Ctrl键来选择多个文件。
4. 移动文件:选择要移动的文件后,可以使用拖放移动、剪切粘贴、复制粘贴等方法之一来移动文件。具体操作可以参考前文所述的方法。
5. 确认移动结果:移动文件后,可以在目标位置中查看文件是否已经成功移动。可以通过文件资源管理器中的目录结构或搜索功能来确认文件的位置。
总结起来,文件移动是电脑使用中常见的操作之一。通过拖放移动、剪切粘贴、复制粘贴、命令行移动和文件管理器移动等方法,我们可以轻松地将文件从一个位置移动到另一个位置。在电脑上移动文件的步骤包括打开文件资源管理器、导航到文件所在位置、选择要移动的文件、移动文件和确认移动结果。掌握这些方法和步骤,可以更高效地进行文件整理和管理。



