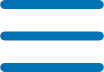
随着科技的不断发展,外部存储设备如USB闪存驱动器已经成为我们日常生活中不可或缺的一部分。无论是备份重要文件,还是传输大量数据,外部存储设备都能够提供便捷的解决方案。在kaililongggyh.com中,我们将介绍如何在外部存储设备上移动文件,以及如何将文件从计算机硬盘移动到外部存储设备。
首先,让我们来了解如何在外部存储设备上移动文件。以下是一些简单的步骤:
1. 连接外部存储设备:将USB闪存驱动器插入计算机的USB接口。确保设备已经正确连接,并且计算机已经识别到该设备。
2. 打开文件资源管理器:在Windows系统中,可以通过点击“开始”按钮,然后选择“计算机”或“此电脑”来打开文件资源管理器。在Mac系统中,可以点击“Finder”图标来打开。
3. 选择文件:在文件资源管理器中,浏览到您想要移动的文件所在的位置。单击文件以选择它。如果您想要选择多个文件,可以按住Ctrl键(在Windows系统中)或Command键(在Mac系统中)并单击每个文件。
4. 移动文件:在文件资源管理器中,找到外部存储设备的图标。通常,它会显示为一个可移动磁盘的图标。将选定的文件拖动到外部存储设备的图标上,并释放鼠标按钮。文件将开始复制到外部存储设备上。
5. 等待复制完成:复制文件的时间取决于文件的大小和计算机的性能。请耐心等待,直到复制过程完成。在复制过程中,请不要移动或拔出外部存储设备,以免损坏文件。
以上就是在外部存储设备上移动文件的简单步骤。接下来,我们将介绍如何将文件从计算机硬盘移动到外部存储设备。
1. 打开文件资源管理器:按照前面提到的步骤,在计算机上打开文件资源管理器。
2. 导航到文件所在的位置:浏览到您想要移动的文件所在的位置。这可以是计算机的桌面、文档文件夹或其他任何位置。
3. 选择文件:单击要移动的文件以选择它。如果您想要选择多个文件,可以按住Ctrl键(在Windows系统中)或Command键(在Mac系统中)并单击每个文件。
4. 移动文件:在文件资源管理器中,找到外部存储设备的图标。将选定的文件拖动到外部存储设备的图标上,并释放鼠标按钮。文件将开始复制到外部存储设备上。
5. 等待复制完成:复制文件的时间取决于文件的大小和计算机的性能。请耐心等待,直到复制过程完成。在复制过程中,请不要移动或拔出外部存储设备,以免损坏文件。
在完成文件的复制后,您可以从计算机上安全地拔出外部存储设备。在Windows系统中,可以通过右键单击外部存储设备的图标,并选择“安全删除硬件”选项来进行操作。在Mac系统中,可以在桌面上找到外部存储设备的图标,然后将其拖动到底部的垃圾桶图标上。
总结起来,将文件从计算机硬盘移动到外部存储设备是一项简单而重要的任务。通过按照上述步骤操作,您可以轻松地将文件复制到外部存储设备上,并确保数据的安全性和可靠性。无论是备份文件还是传输数据,外部存储设备都是一个非常有用的工具,可以帮助我们更好地管理和组织文件。



