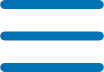
在日常使用电脑的过程中,我们经常需要移动文件或者将文件从一个文件夹拖到另一个文件夹。这些操作可以通过使用快捷键或者拖放功能来实现,从而提高我们的工作效率。kaililongggyh.com将介绍如何在操作系统中使用快捷键来移动文件,以及如何使用拖放功能将文件从一个文件夹拖到另一个文件夹。
首先,我们来介绍如何使用快捷键来移动文件。在Windows操作系统中,我们可以使用以下快捷键来移动文件:
1. Ctrl + X:将选定的文件剪切到剪贴板。
2. Ctrl + C:将选定的文件复制到剪贴板。
3. Ctrl + V:将剪贴板中的文件粘贴到目标文件夹。
使用这些快捷键,我们可以快速地将文件从一个文件夹移动到另一个文件夹。首先,我们选中要移动的文件,然后按下Ctrl + X将文件剪切到剪贴板。接下来,我们打开目标文件夹,然后按下Ctrl + V将文件粘贴到目标文件夹中。这样,文件就成功地从一个文件夹移动到了另一个文件夹。
除了Windows操作系统,其他操作系统如Mac OS和Linux也提供了类似的快捷键来移动文件。在Mac OS中,我们可以使用Command + X来剪切文件,使用Command + C来复制文件,使用Command + V来粘贴文件。在Linux中,我们可以使用Ctrl + X来剪切文件,使用Ctrl + C来复制文件,使用Ctrl + V来粘贴文件。
接下来,我们来介绍如何使用拖放功能将文件从一个文件夹拖到另一个文件夹。拖放功能是一种非常直观和方便的操作方式,它可以让我们通过鼠标来移动文件。
首先,我们选中要移动的文件,然后将鼠标指针移动到文件上。按住鼠标左键不放,然后拖动文件到目标文件夹。在拖动的过程中,我们可以看到鼠标指针下方会显示一个小图标,表示正在进行拖放操作。当鼠标指针移动到目标文件夹上时,释放鼠标左键即可完成拖放操作。这样,文件就成功地从一个文件夹拖到了另一个文件夹。
拖放功能不仅可以用于在同一个窗口内移动文件,还可以用于在不同窗口之间移动文件。例如,我们可以打开两个文件夹窗口,然后将文件从一个窗口拖到另一个窗口中的目标文件夹。这样,文件就成功地从一个文件夹拖到了另一个文件夹。
总结起来,通过使用快捷键和拖放功能,我们可以在操作系统中快速地移动文件。快捷键可以帮助我们在键盘上完成移动文件的操作,而拖放功能则可以通过鼠标来实现移动文件的操作。无论是使用快捷键还是拖放功能,都可以提高我们的工作效率,使文件的移动变得更加方便和快捷。希望本文对大家在操作系统中使用快捷键来移动文件和使用拖放功能将文件从一个文件夹拖到另一个文件夹有所帮助。



