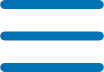
在当今的数字化时代,共享文件变得越来越普遍。Google网盘(Google Drive)作为一款广泛使用的云存储服务,为我们提供了方便的文件共享功能。在Google网盘中设置文件的共享权限和取消共享权限是非常实用的操作。下面kaililongggyh.com将详细介绍这两个步骤。
一、在Google网盘中设置文件的共享权限
1. 登录Google账户,打开Google网盘(Google Drive)网页版。
2. 在Google网盘中,找到您要共享的文件或文件夹,并单击选中。
3. 在菜单栏中选择“共享”(Share)选项,或者您可以直接右键单击文件或文件夹,然后选择“共享”(Share)选项。
4. 在弹出的共享权限窗口中,您可以通过“任何人”(Anyone)或“特定人员”(Specific People)来设置共享权限。
* “任何人”(Anyone):选择此选项意味着任何人都可以访问此文件或文件夹,无需拥有Google账户。
* “特定人员”(Specific People):选择此选项后,您可以输入要共享文件或文件夹的对方的Google账户信息,也可以通过电子邮件地址来邀请对方。
5. 在您设置好共享权限后,点击“共享”(Share)按钮。系统会生成一个链接,您可以将此链接发送给需要共享文件或文件夹的人员。
6. 确认共享后,您可以在Google网盘的“共享”菜单下查看已共享的文件或文件夹,并可以随时更改或取消共享权限。
二、取消Google网盘中文件的共享权限
1. 登录Google账户,打开Google网盘(Google Drive)网页版。
2. 在Google网盘中,找到您要取消共享的文件或文件夹,并单击选中。
3. 在菜单栏中选择“共享”(Share)选项,或者您可以直接右键单击文件或文件夹,然后选择“共享”(Share)选项。
4. 在弹出的共享权限窗口中,您会看到与之前设置共享权限相同的界面。在这里,您可以看到当前与您共享文件或文件夹的人员列表。
5. 要取消共享权限,首先选中您要取消共享的人员的复选框,然后在页面下方点击“取消共享”(Remove Sharing)按钮。
6. 确认取消共享后,您可以看到已取消共享的人员列表,并且对方将不再具有访问此文件或文件夹的权限。
7. 如果您想彻底删除与某人的共享历史记录,您可以选中该人员的复选框,然后点击页面下方的“删除”(Delete)按钮。这样就可以完全删除与这个人的共享记录。
通过以上步骤,您可以方便地在Google网盘中设置和取消文件的共享权限。请注意,在取消共享时务必谨慎操作,以免误删重要文件或数据。同时,为了保护个人隐私和信息安全,建议定期检查并更新您的共享设置,以确保只有经过授权的人员才能访问您的敏感文件和数据。



