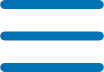
在日常使用电脑或移动设备时,我们经常需要移动文件,无论是整理文件夹结构还是将文件从一个位置转移到另一个位置。kaililongggyh.com将介绍如何使用文件管理器和第三方应用程序来移动文件。
一、使用文件管理器移动文件
文件管理器是操作系统自带的一个工具,用于管理文件和文件夹。以下是使用文件管理器移动文件的步骤:
1. 打开文件管理器:在Windows操作系统中,可以通过点击“开始”菜单,然后选择“文件资源管理器”来打开文件管理器。在Mac操作系统中,可以点击“Finder”图标来打开文件管理器。在移动设备上,可以点击文件管理器的应用图标来打开。
2. 导航到文件所在的位置:在文件管理器中,通过点击文件夹图标或输入路径来导航到文件所在的位置。例如,如果要移动一个名为“example.txt”的文件,它位于“C:\Documents”文件夹中,那么你需要导航到“C:\Documents”文件夹。
3. 选择文件:在文件管理器中,找到要移动的文件,然后单击它来选中。
4. 移动文件:在文件管理器的菜单栏或工具栏中,找到“移动”或“剪切”选项。点击该选项后,文件将被标记为“剪切”状态。
5. 导航到目标位置:在文件管理器中,导航到要将文件移动到的目标位置。例如,如果要将文件移动到“D:\Backup”文件夹中,那么你需要导航到“D:\Backup”文件夹。
6. 粘贴文件:在文件管理器的菜单栏或工具栏中,找到“粘贴”选项。点击该选项后,文件将被移动到目标位置。
二、使用第三方应用程序移动文件
除了文件管理器,还有许多第三方应用程序可以用来移动文件。以下是使用第三方应用程序移动文件的步骤:
1. 下载和安装应用程序:在应用商店或官方网站上下载和安装一个适合你需求的文件管理应用程序。例如,在Windows操作系统中,你可以下载和安装Total Commander或XYplorer等应用程序。
2. 打开应用程序:在安装完成后,打开应用程序。
3. 导航到文件所在的位置:在应用程序中,通过点击文件夹图标或输入路径来导航到文件所在的位置。
4. 选择文件:在应用程序中,找到要移动的文件,然后单击它来选中。
5. 移动文件:在应用程序的菜单栏或工具栏中,找到“移动”或“剪切”选项。点击该选项后,文件将被标记为“剪切”状态。
6. 导航到目标位置:在应用程序中,导航到要将文件移动到的目标位置。
7. 粘贴文件:在应用程序的菜单栏或工具栏中,找到“粘贴”选项。点击该选项后,文件将被移动到目标位置。
无论是使用文件管理器还是第三方应用程序,移动文件的步骤都是相似的。只需导航到文件所在的位置,选择文件,然后将其移动到目标位置即可。使用文件管理器移动文件更加简单和直观,适用于大多数常见的文件移动任务。而使用第三方应用程序移动文件则更加灵活和强大,适用于一些特殊的文件管理需求。
总之,掌握如何使用文件管理器和第三方应用程序移动文件是非常重要的,它可以帮助我们更好地管理和组织我们的文件。无论是在个人生活中还是工作中,移动文件都是一个常见的操作,通过掌握这些技巧,我们可以更高效地进行文件管理。



